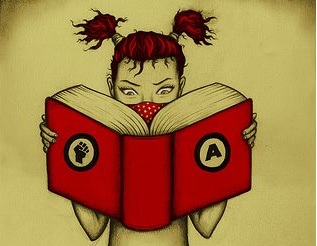Overleg gebruiker:Ratja303
MEEWERKEN
Vooraleer je begint ; belangrijke info
Registreren
Naamgeving
Gebruik geen namen zoals bestand1.pdf, document-A.com, prent blz45, foto Emma Goldman Deze namen zijn nietszeggend en zouden al snel voor dubbel gebruik of het wissen van vorige bestanden met dezelfde naam,... kunnen zorgen.
Structuur van de naam
De titels die je toekent dienen een vaste structuur te hebben. De vaste structuur die we gebruiken is gebaseerd op deze die binnen bibliotheken wordt gebruikt. Deze titelstructuur gebruik je best zoal voor paginatitels als voor de titels van bestanden die je naar anarchief.org wil uploaden. Je kan eventueel de ondertitel weglaten, als de auteur onbekend is gebruik je enkel de titel an de publicatie.
Achternaam, auteur, Voornaam auteur - Titel van de publicatie, Ondertitel van de publicatie
Bv. Naam pagina : Pannekoek, Anton - De oorlog, zijn oorsprong en bestrijding
Bv. Naam bestand : Kropotkin, Peter - De onafhankelijke moraal-deel1.pdf
Bv. Naam prent: Blond, George Het grote leger achter de zwarte vlag-prent1.jpg (= grafisch bestand)
Waarom deze vaste structuur?
- Het altijd meteen duidelijk wat de voornaam en achternaam zijn van de auteur, dit is niet altijd meteen duidelijk zonder de vaste structuur bv. Storm Peter, Louis Mercier Vega
- Bij publicaties over een bepaalde persoon is dankzij de vaste structuur duidelijk wie de auteur is en over wie de publicatie handelt Bv. Ruud Uittenhout schrijft over Gustav Landauer
- Door zowel auteur en titel te noteren voorkom je het probleem dat zich anders voordoet bij identieke titels Bv. L' anarchisme door Henri Arvon, Anarchisme door Paul Eltzbacher, Het anarchisme door Daniel Guerin
Opmerkingen
- Je kan zeker geen _ of : gebruiken in je namen/titels, dit kan allerlei problemen veroorzaken waar ik hier niet ga over uitweiden.
- Als je spaties gebruikt bij het benoemen van bestanden zullen deze bij het uploaden automatisch automatisch vervangen worden door een liggend streepje _ ,het is belangrijk als je in een pagina naar een bestand wil verwijzen (Zie 'Bestand uploaden en toevoegen') hier rekening mee te houden.
Zoeken in anarchief.org
Zoeken naar een pagina
Voor het zoeken naar een reeds op de wiki aangemaakte pagina gebruik je het zoekvak rechts bovenaan de pagina.
Zoeken naar een bestand
- Klik in de linker kolom 'Hulpmiddelen' op de koppeling 'Speciale pagina's' [1]
- Klik op 'Niet-gecategoriseerde bestanden' [2]
- Hier zie je alle bestanden
- Klik op het bestand dat je wil openen
Zoeken naar een categorie
- Klik in de linker kolom 'Hulpmiddelen' op de koppeling 'Speciale pagina's' [3]
- Klik onder 'Pagina-lijsten' op 'Categorieën'
- Klik op de categorie om te bekijken welke paagina's zich onder deze categorie bevinden
Tabbladen gebruiken
Bij het meewerken ga je vooral gebruik maken van 4 tabbladen : 'Pagina' en 'Overleg' - 'Lezen' en 'Bewerken'
De tabbladen 'Pagina' en 'Overleg
Deze tabbladen vind je links-boven het invoervak.
Als je een pagina opent bevind je je standaard op het tabblad 'Pagina', hier wordt de tekst geplaatst.
Op het tabblad 'Overleg' worden de linken naar de bestanden geplaatst die nodig zijn om een tekst uiteindelijk op de wiki te plaatsen (in het tabblad 'Pagina').
De tabbladen 'Lezen' en 'Bewerken'
Deze tabbladen vind je zowel bij de pagina zelf als bij de overlegpagina.
Op het tabblad 'Lezen' zie de tekst zoals deze zichtbaar is voor 'bezoekers' die anarchief.org raadpegen.
Op het tabblad 'Bewerken' kan je koppelingen naar bestanden plaatsen, informatie toevoegen over deze bestanden, de tekst gaan aanpassen bv. tekstverbetering, tekstopmaak, linken en prenten toevoegen, ...
Handtekening plaatsen
Voeg steeds je handtekening toe bij het aanmaken of aanpassen van een pagina!!!
Teken met het handtekening-icoontje tussen de icoontjes boven het tekstinvoer kader,
het tweede icoontje van rechts,  dan tekent de software automatisch en weet je wie wat zegt.
Bv. --Ratja303 (overleg) 13 dec 2015 21:24 (UTC)
dan tekent de software automatisch en weet je wie wat zegt.
Bv. --Ratja303 (overleg) 13 dec 2015 21:24 (UTC)
Dingen uitproberen
Als je graag vooraleer je een tekst gaat nalezen en verbeteren eerst graag wat dingen uitprobeert kan je dit doen op je accountpagina. Ga naar deze pagina door helemaal bovenaan, zesde link van rechts, op je accountnaam te klikken.
Scannen
Scan de documenten op max. 150 dpi, in wit-zwart nr PDF, als het mogelijk is naar DOC Deze dingen kan je instellen bij je scanner-instellingen, de mogelijkheden verschillen afhankelijk van je scanner en scanprogramma, standaard meegeleverd met de scanner)
Experimenteer ook met andere instellingen, zoals lichtintensiteit, contrast,e.d. vooraleer je een volledige publicaties scant. Het beste resultaat zal per publicatie verschillen, afhankelijke van de kwaliteit van de publicatie, dus test welke instellingen je best gebruikt voor elke publicatie die je wil scannen opnieuw uit.
Publicaties met meer dan 50 blz (100 blz indien de publicatie per 2 blz gescand kan worden) scan je best in delen (er zijn verschillende goeder redenen, maar daar ga ik hier niet over uitwijken)
Als de kwaliteit van de in te scannen publicatie het toelaat scan deze prenten dan elk nog es apart. Deze scan je eveneens op max. 150 dpi, je kan ze wel in kleur scannen, je scant ze best naar een grafisch bestand bv. JPG, JPEG, ... (dit maakt het later makkelijker de prent/foto/grafiek/... in de tekst te plaatsen.
Scan de kaft (ook de achterzijde indien deze bedrukt is) als een prent.
Vergeet niet het colofon te scannen, dit is de info over de publicatie : uitgever, uitgave-plaats, uitgave-jaar, druk, medewerkers,...
Indien je meerdere versie van een publicatie tot je beschikking hebt, kies dan de meet recente editie!
Pagina aanmaken : Nieuwe tekst beginnen
Contoleer bij het beginnen van een tekst of deze niet reeds bestaat
Geef in het zoekvak een zoekwoord in, dit kan voornaam of achternaam van de auteur zijn of een woord uit de titel (Zie 'Zoeken in de wiki')
Als de pagina niet bestaat krijgt u de boodschap :
'Er zijn geen resultaten voor uw zoekopdracht.'
'Maak de pagina 'Voorbeeld' op deze wiki!'
Geef in het zoekvak nu op de juiste manier de titel van de pagina in die je wil aanmaken De paginatitel wordt als volgt genoteerd : Achternaam auteur, Voornaam auteur - Titel, Ondertitel (Zie 'Naamgeving ; bestanden, prenten, pagina's, ...)
Om de pagina aan te maken
- Klik op de link
Maak de pagina 'Voorbeeld' op deze wiki!"
- Je bevindt je op het Tabblad 'Pagina' (links-boven het invoervak)
- Typ iets in het Tabblad 'Pagina' zoals "onder constructie". Het maakt niet uit wat je op de pagina zet, maar er moet iets staan anders wordt de pagina niet aangemaakt.
- Plaats je handtekening (Zie opmerking helemaal bovenaan)
- Klik op "Pagina opslaan"
Maak ook de overlegpagina aan
- Linksboven op het tabblad "Overleg" klikken
- Typ in het Tabblad 'Overleg' iets zoals "onder constructie". Het maakt niet uit wat je op de pagina zet, maar er moet iets staan anders wordt de pagina niet aangemaakt
- Plaats je handtekening (Zie (Handtekening plaatsen')
- Klik op "Pagina opslaan"
' Je kan niet enkel tekst, maar ook bestanden, linken e.d. toevoegen (Zie 'TOEVOEGEN van bestand, categorie, link, ... aan een pagina') '
Gescande documenten Uploaden
- Nadat je de pagina hebt aangemaakt kan je het bestanden uploaden (Zie 'Bestand Uploaden)
- Bepaalde publicaties bestaan uit meerdere bestandenn, voeg deze op dezelfde manier toe
- Plaats de linken naar bestanden op de overlegpagina (Zie 'Bestand Toevoegen)
- Plaats je handtekening (Zie 'Handtekening plaatsen')
- Indien prenten apart ingescand ook deze uploaden en toevoegen (Zie 'Prenten Uploaden en toevoegen))
- Vermeld of er prenten voorkomen in de publicatie (dit vergemakkelijkt later de verweking)
- Klik op "Pagina opslaan"
- Ga naar het tabblad 'Pagina' , kies daarna het tabblad 'Bewerken'
- Voeg de Categorie "OCR" toe door in het tekstvak te typen
- Typ in het tekstvak iets over de kwaliteit van het PDF-bestand
bv. goede kwaliteit, slechte kwaliteit, OUd)Nederlandse tekst, 150dpi,...
- Plaats je handtekening (Zie Handtekening plaatsen')
- Klik op "Pagina opslaan"
De Categorieën "OCR" - "Ingeven" - "Nalezen" - "Afgewerkt"
Er zijn 4 categorieën : Categorie "OCR" - Categorie "Ingeven" - Categorie "Nalezen - Categorie "Afgewerkt'
Categorie "OCR"
In deze categorie vind je het PDF-bestanden die OCR nodig hebben
- Je vindt de link naar het PDF-bestand waarvoor OCR nodig is op het tabblad 'Overleg'
- Download het PDF-bestand en pas OCR toe
- Upload het DOC-bestand naar de wiki (Zie 'Bestand uploaden')
- Bepaalde publicaties zullen uit verschillende DOC-bestanden bestaan upload deze op dezelfde manier toe
- Plaats het DOC-bestand op de overlegpagina (Zie 'Bestand toevoegen')
- Bepaalde publicaties zullen uit verschillende DOC-bestanden bestaan voeg deze op dezelfde manier toe
- Plaats je handtekening (Zie Handtekening plaatsen')
- Klik op "Pagina opslaan"
- Ga naar het tabblad 'Pagina' , kies daarna het tabblad 'Bewerken'
- Vervang [Categorie:OCR]] door
- Typ in het tekstvak iets over de kwaliteit van het DOC-bestand bv. slechte kwaliteit, veel verbeterwerk nodig, goede kwaliteit,...
- Vermeld of er prenten voorkomen in de publicatie (dit vergemakkelijkt later de verweking)
- Plaats je handtekening (Zie 'Handtekening plaatsen')
- Klik op "Pagina opslaan"
Categorie "Ingeven"
In deze categorie wordt de tekst uit de bestanden naar de pagina van de tekst zelf geplaatst (dus het op de wiki plaatsen van de tekst en eventueel van de illustraties bij de tekst))
- Kopieer de tekst uit het DOC-bestand naar de wiki
- De link naar het DOC-bestand vind je op het Tabblad 'Overleg'
- Open het document
- Kopieer de tekst uit het DOC-bestand
- Plak deze tekst op de wiki-pagina tabblad 'Pagina'
- Wanneer er meerdere DOC-bestanden zijn plak deze dan in de juiste volgorde achter elkaar
- Vervang [Categorie:Ingeven]] door
- Plaats je handtekening (Zie Handtekening plaatsen')
- Klik op "Pagina opslaan"
- Ga naar het tabblad 'Overleg' , kies daarna het tabblad 'Bewerken'
- Typ in het tekstvak iets over de na te lezen tekst : vooral opmaak, veel tekstvebetering,, ...
- Plaats je handtekening (Zie opmerking helemaal bovenaan)
- Klik op "Pagina opslaan"
Categorie "Nalezen"
In deze categorie kan je teksten nalezen / verbeteren
- Ga via de zoekactie naar de tekst / pagina die je wil nalezen / verbeteren (Zie 'Zoeken in anarchief.org')
- Je krijgt een lijst met resultaten, klik het gewenste resultaat aan
- De tekst is nu zichtbaar op het tabblad 'Pagina' (Hier zou je je nu moeten bevinden (Zie 'Tabbladen')
- Ga naar het tabblad 'Overleg' , daar vind je een link naar het PDF-bestand en het DOC-bestand, die zou je bij het nalezen nodig kunnen hebben. Bv.
Bestand:Goldman, Emma - De nieuwe vrouw- bewerkt.doc Bestand:Goldman, Emma - De nieuwe vrouw.pdf
- Kies op dit tabblad 'Overleg' , het tabblad 'Bewerken'
- Geef aan dat je het document aan het bewerken bent bv. Ratja leest deze pagina na.
- Plaats je handtekening (Zie opmerking helemaal bovenaan)
- Klik op "Pagina opslaan"
Voor het opmaken van een tekst zie 'OPMAAK'
Voor het toevoegen van prenten zie 'Prenten toevoegen',
Indien de prenten niet in aparte bestanden beschikbaar zijn, kan je deze uit de PDF- en/of DOC-bestanden knippen,
daarna plakken in prent-bewerkingsprogramma, eventueel bewerken, opslaan en uploaden naar de wiki
'Zie: 'Prenten uploaden en toevoegen')
Als de tekst volledig nagelezen is vervang [Categorie:Nalezen]] door
Categorie "Afgewerkt"
Hier vind je alle volledig afgewerkte pagina's
Titel : OPMAAK
Ondertitel 1 : Titels en inhoudstabel
Bovenaan de pagina zie je een blauwe kader 'Inhoud' met linken naar de verschillende titels en ondertitels.
Deze kader wordt automatisch aangemaakt als je de titels tussen = = plaatst (net zoals de cijfering van de titels)
Hoe meer = = je gebruikt hoe lager het niveau van de titel = titel = == ondertitel == === sub-ondertitel === ==== sub-sub-ondertitel ====
Zoals bij dit hoofdstuk duidelijk te zien is doordat de titels worden voorafgegaan door het niveau van de titel bv. titel; ondtitel,...
Ondertitel 2 : gewone tekst
gewone tekst gewone tekst gewone tekst gewone tekst gewone tekst gewone tekst gewone tekst gewone tekst gewone tekst gewone tekst gewone tekst gewone tekst gewone tekst gewone tekst gewone tekst gewone tekst gewone tekst gewone tekst gewone tekst gewone tekst gewone tekst gewone tekst gewone tekst gewone tekst gewone tekst gewone tekst gewone tekst gewone tekst gewone tekst gewone tekst gewone tekst gewone tekst
Ondertitel 3 : opsomming
- opsomming opsomming opsomming opsomming opsomming opsomming opsomming opsomming - opsomming opsomming opsomming opsomming opsomming opsomming opsomming opsomming - opsomming opsomming opsomming opsomming opsomming opsomming opsomming opsomming
- opsomming opsomming opsomming opsomming opsomming opsomming opsomming opsomming - opsomming opsomming opsomming opsomming opsomming opsomming opsomming opsomming - opsomming opsomming opsomming opsomming opsomming opsomming opsomming opsomming
- opsomming opsomming opsomming opsomming opsomming opsomming opsomming opsomming
- opsomming opsomming opsomming opsomming opsomming opsomming opsomming opsomming
- opsomming opsomming opsomming opsomming opsomming opsomming opsomming opsomming
- opsomming opsomming opsomming opsomming opsomming opsomming opsomming opsomming
- opsomming opsomming opsomming opsomming opsomming opsomming opsomming opsomming
- opsomming opsomming opsomming opsomming opsomming opsomming opsomming opsomming
Ondertitel 4 : vette en schuine tekst
Sub-Ondertitel 1 : schuin
schuin schuin schuin schuin schuin schuin schuin schuin
Sub-Ondertitel 2 : vet
Plaats de tekst tussen 3 enkele haken :
vet vet vet vet vet vet vet vet vet vet vet vet vet vet vet vet vet vet vet vet vet vet vet vet
Sub-Ondertitel 3 : schuin + vet
Plaats de tekst tussen 4 enkele haken :
' schuin-vet schuin-vet schuin-vet schuin-vet schuin-vet schuin-vet schuin-vet schuin-vet '
Sub-sub-ondertitel : andere toepassingen
Je kan ook titels of verwijzingen naar bestanden, linken,... opmaken met voorgaande technieken
Bv. Handleiding - Koppeling naar pagina wordt vet weergegeven
Bv. ==== vette Titel ==== - De titel, automatisch opgenomen in de blauwe kader 'Inhoud', wordt schuin weergegeven
(Zie 'Titels en inhoudstabel')
Ondertitel 5 : Blauwe kaders
De blauwe kaders die je hierboven kan zien (Zie : 'Schuine en vette tekst') ontstaan door het plaatsen van een spatie voor de tekst. Aan elkaar geregen tekst zonder blanco regel vormt 1 kader, waar je een blanco regel tussen de tekst laat zal de kader eindigen.
geen spatie - geen blanco regel
spatie - geen blanco regel
10 spaties - geen blanco regel
20 spaties - geen blanco regel
geen spatie - blanco regel
spatie - blanco regel
10 spaties - blanco regel
20 spaties - blanco regel
De blauwe kader met 'Inhoud' die je bovenaan ziet ontstaat automatisch als je gebruikt maakt van de correcte opmaak voor titels.
(Zie 'OPMAAK' - 'Titels en inhoudstabel')
TOEVOEGEN van bestand, categorie, link, ... aan een pagina
Bestand uploaden en toevoegen
Bestand uploaden
- klik in linkerkolom 'Bestand Uploaden' [4] - door op de knop "Bladeren" te klikken kan je het bestand op je computer kiezen om te uploaden - Voeg een samenvatting toe Bv. PDF - 150 dpi - slechte kwaliteit - klik op 'Bestand uploaden'
Bestand Uploaden
- klik in linkerkolom 'Bestand Uploaden' [5] - door op de knop "Bladeren" te klikken kan je het bestand op je computer kiezen om te uploaden - Voeg een samenvatting toe Bv. PDF - 150 dpi - slechte kwaliteit - klik op 'Bestand uploaden'
Bestand toevoegen
upload het bestand (Zie 'Bestand Uploaden')
- kopieer het webadres in de werkbalk (http://anarchief.org/wiki/Bestand:Test1.pdf) - ga naar de pagina waar je het bestand wil plaatsen - plak het webadres in het invoervak (http://anarchief.org/wiki/Bestand:Test1.pdf) - Verwijder het voorste gedeelte (http://anarchief.org/wiki/) - plaats het laatste gedeelte tussen [[ ]] bv. Bestand:Test1.pdf
Prent uploaden en toevoegen
Prent uploaden
Werkwijze identiek als bij 'Bestand uploaden' , je moet immers de prent uploaden als bestand.
Prent toevoegen
De werkwijze is hetzelfde als bij een bestand toevoegen, moet immers de prent toevoegen als een grafisch bestand (PNG, JPEG, JPG, GIF). (Zie Bestand uploaden en toevoegen')
Als je de prenten uit een gescand boek wil toevoegen aan de tekst, zul je waarschijnlijk gebruik moeten maken
van de prenten uit de PDF of DOC
De PDF en DOC vind je terug onder het Tabblad 'Overleg' van de wiki-pagina (waaraan je prenten wil toevoegen)
Sla de tekeningen één voor één op op je harde schijf, geef een duidelijke naam zodat je makkelijk de juiste prent kan toevoegen op de juiste plaats in de tekst.
Voeg de prenten toe aan de tekst (Zie 'Bestand toevoegen')
De tekening wordt automatisch in de tekst gevoegd, na het opslaan op de pagina.
Prenten naast elkaar
Prenten onder elkaar
Prenten met tekst combineren
Tekst voor de prent Tekst voor de prent Tekst voor de prent Tekst voor de prent 
 Tekst na de prent Tekst na de prent Tekst na de prent Tekst na de prent Tekst na de prent
Tekst na de prent Tekst na de prent Tekst na de prent Tekst na de prent Tekst na de prent
Prent tussen tekst Prent tussen tekst  Prent tussen tekst Prent tussen tekst
Prent tussen tekst Prent tussen tekst
Prent niet zichtbaar in tekst (via link zichtbaar)
De prent is niet zichtbaar in de tekst als je een interne koppeling plaatst naar de prent (Zie 'Koppeling toevoegen' - 'Interne koppeling') Bv. [6]
Koppeling toevoegen
Interne koppeling
Koppeling naar een bestand
Zie 'Bestand uploaden en toevoegen'
Koppeling naar een pagina
Dit is een koppeling naar een pagina op anarchief.org
Als de koppeling een rode kleur heeft : Naam pagina
- heb je een fout gemaakt bij het invoeren van de koppeling (naam foutief of [ ] vergeten of [ ] fout geplaatst)
of
- bestaat de pagina nog niet, klik op de koppeling om de pagina aan te maken. (Zie 'Pagina aanmaken')
Als de koppeling een blauwe kleur heeft zal de koppeling werken Handleiding
- Kopieer het webadres van de pagina naar waar je wil verwijzen, - Plak het webadres in het invoergedeelte van de pagina die je bewerkt tussen [ ] - Link naar 'Handleiding' [7]
De naam van de pagina zal altijd worden weergegeven als koppeling.
Koppeling binnen een pagina
Dit is een koppeling die verwijst naar één van de titels, ondertitels, subtitels,... opgenomen in de automatisch gegenereerd blauwe kader 'Inhoud' (Zie (Blauwe kader')
- Klik je op de titel in de blauwe kader waarnaar je elders in de tekst wil verwijzen.
- Kopieer het webadres in de adresbalk van je browser
- Plak deze in de tekst waar je naar de titel wil verwijzen
- bv. (Zie 'Handtekening plaatsen') [8]
Externe koppeling
Kopieer het webadres van de pagina naar waar je een koppeling wil plaatsen. Plak deze koppeling in de tekst.
Ze zijn 2 mogelijkheden om de koppeling te tonen in de tekst :
http://theanarchistlibrary.org/library : De koppeling wordt weergegeven zoals in de adresbalk van de internetbrowser
[[9]] : De koppeling wordt vervangen door een automatisch toegekend cijfer tussen [ ]